- After downloading the installation file, run the installation file by double clicking on osphone.app.zip file. A OneSuite Phone icon will then be created.
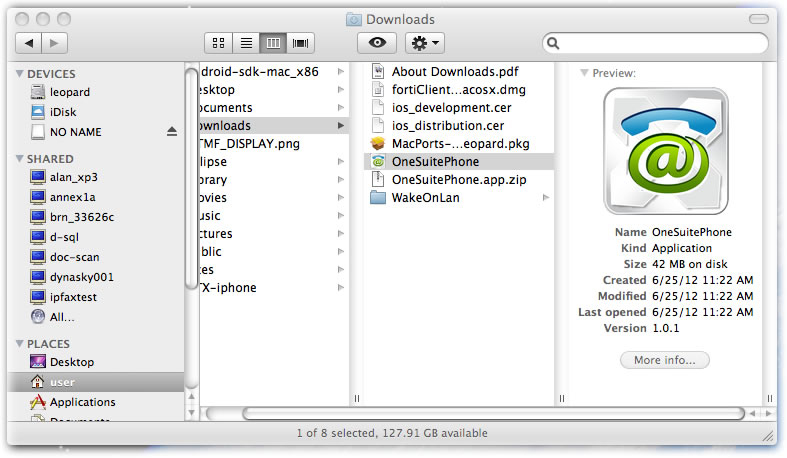
- Drag the application icon into Applications folder to install.
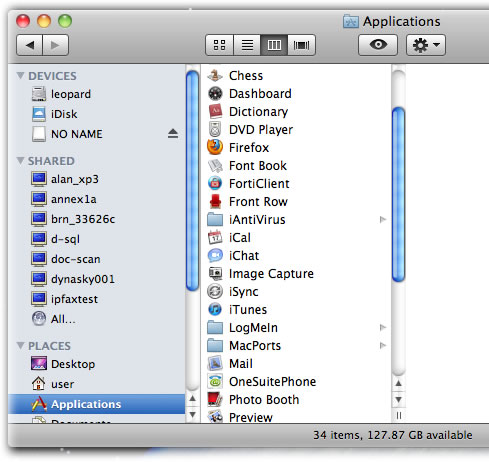
- In the Applications folder, double click the application icon to launch OneSuite Phone.
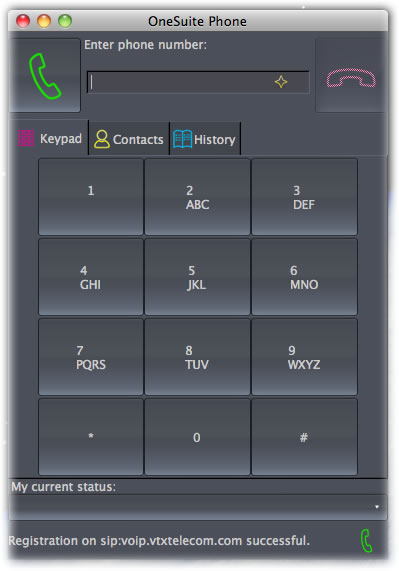
- Go to Options and click on Preferences to set up your account, when running the OneSuite Phone for the first time.
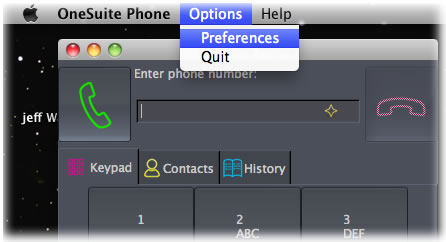
- In the Settings window, click on “Manage SIP Accounts”. Then click on “Add” to add a new account.
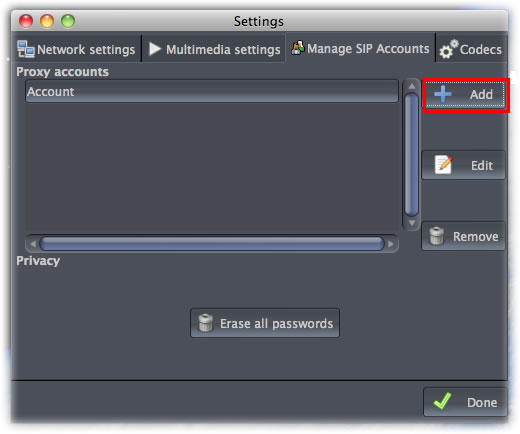
- In the SIP account configuration window, enter the following:
Your SIP Identity: {VoIP username}@voip.onesuite.com
(for example, test-voip.sonesuite.com@voip.onesuite.com)
SIP Proxy Address: voip.onesuite.com
*Note: Do not remove the "sip:" that is already in the fields.
Route: leave blank
Registration duration (sec): use default
Then, click OK.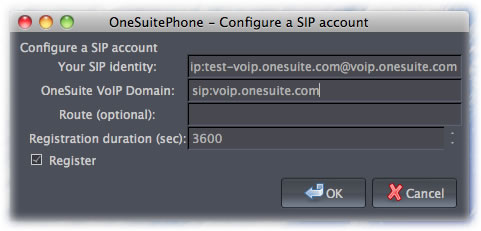
- You will see your account listed in the Settings window. Click “Done” to save your settings and close the window. You can click “Edit” to edit your account information, or click “Remove” to delete your account.
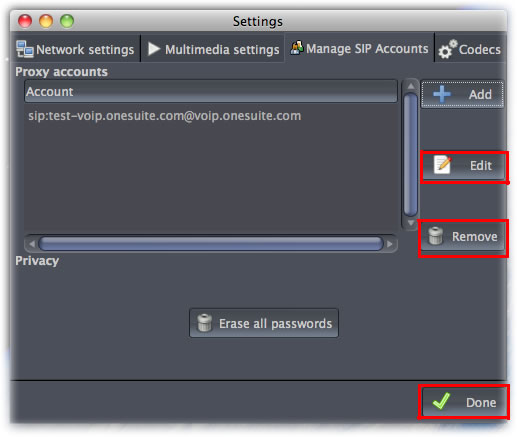
- In the Authentication window, enter your VoIP Password. Then click OK.
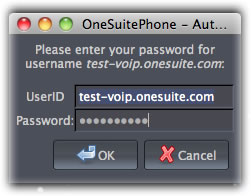
- At the bottom of the OneSuite Phone window, select the account you just entered as your current status. You will also see a green light icon shown on the right, which means your account is now ready to use.
You will see the message below: “Registration on sip: voip.vtxtelecom.com successful.” Otherwise, please go back to Settings window and review your SIP account setting.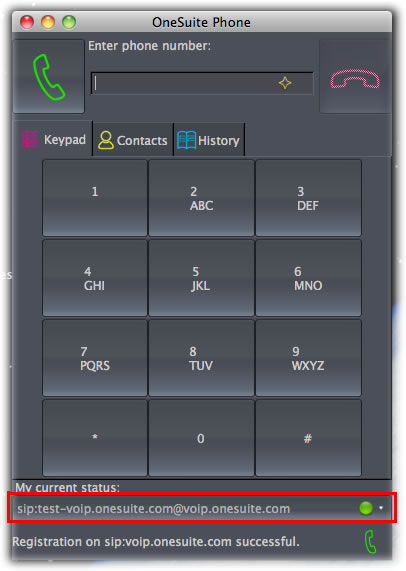
- Making a Call:
- Enter the phone number you wish to call.
- Click on the “Call” icon.
- A real-time calling tab will be added in the window when the call is connected, where you can track audio and network quality.
- You may click the icon to add existing destination number to Contacts.
- SuiteAdvantage subscribers can make or receive 2 calls at the same time.
- You may also press *0 from the keypad to access your SuiteAdvantage voicemail box.
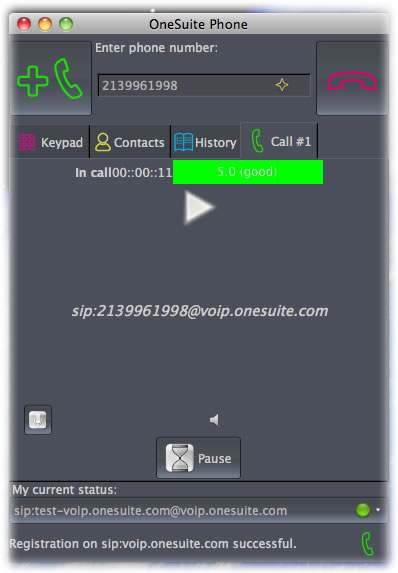
- Adding New Contact:
- Click on the Contacts tab.
- Right click in the blank area.
- Click on Add and a separate window will pop up.
- Enter the Name and Phone Number of your contact, then click OK. Your contact will then be saved in OneSuite Phone.

All New OneSuite Phone - Mac
Written by Michael, Tech Guy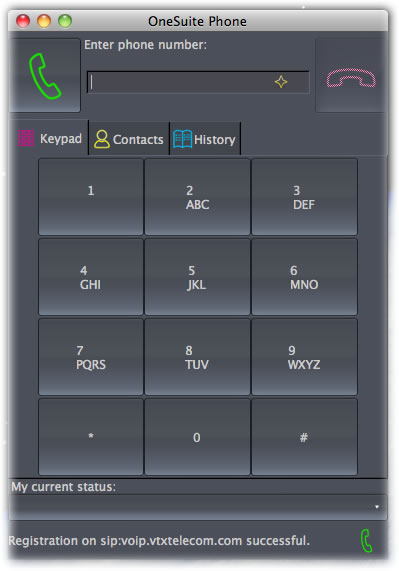 Great news! The all new OneSuite Phone is also available for Mac users!
Great news! The all new OneSuite Phone is also available for Mac users!
Download our all new softphone and enjoy direct calling without dialing access numbers and PINs! Make calls from anywhere to anywhere in the world with Internet access.
Here's how to set up OneSuite Phone on your Mac:
2 comments
-
Comment Link
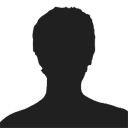 Sunday, 27 January 2013 07:23
posted by Irene Stoll
Sunday, 27 January 2013 07:23
posted by Irene Stoll
The problem is that the username and password do not take. I am unsuccessful in completing the installation of onesuite voip on my i phone. I have installed the software on my Mac computer and the app on my i-phone. I have tried with one suite user name and password and with my apple user name and password.
Neither works.
What is required?
The error message I get says: registration failed:user unknown
Leave a comment
Make sure you enter the (*) required information where indicated.\nBasic HTML code is allowed.






